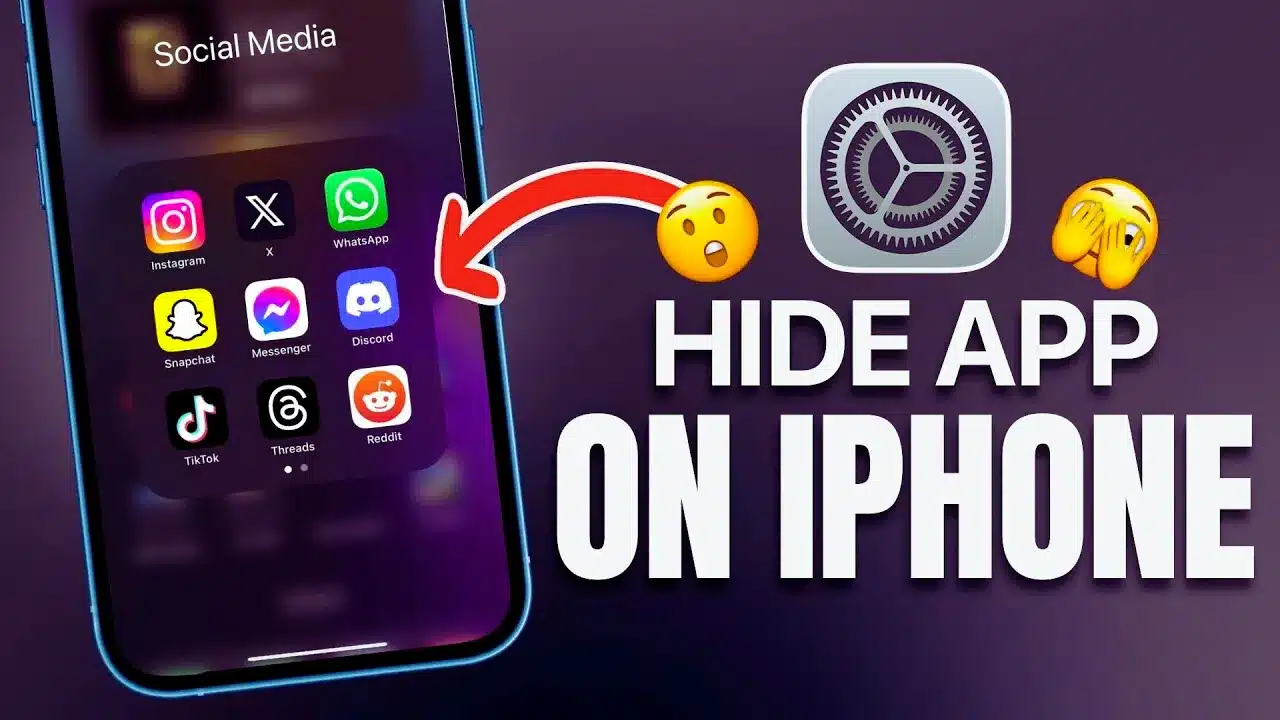How to hide apps in iPhone, Apple’s iPhones are not only a symbol of style and sophistication, but they also offer a variety of features designed to protect your privacy and keep your device secure. Sometimes, though, privacy can be a concern, and you might want to hide apps to keep certain things out of sight from others who may have access to your phone. Whether it’s for personal privacy, to clean up your home screen, or simply to organize your apps, learning how to hide apps on an iPhone safely and easily is essential for maintaining a tidy, secure, and private device.
I will discuss step-by-step methods to hide apps, how to manage your iPhone’s interface, and how to make use of various settings to keep your personal apps out of sight without compromising security. Whether you’re a tech novice or an experienced user, you’ll find these tips practical and easy to follow.
Why Hide Apps on Your iPhone?
Hiding apps on your iPhone helps enhance privacy, reduce clutter, and improve device organization. Whether you want to keep personal apps away from prying eyes or limit distractions, hiding apps is a smart way to stay focused and secure. It’s especially useful for protecting sensitive information like banking or health data. Parents can also use this feature to control what their kids access. Overall, it’s a simple step that boosts both functionality and peace of mind.
- Privacy Protection: Keeping sensitive or private apps hidden from prying eyes.
- Cleaner Home Screen: Reducing visual clutter on your home screen to create a more organized space.
- Limit Distractions: Hiding apps that are distracting or unnecessary during certain times (e.g., work or study).
- Prevent Accidental Access: Preventing children or others from accessing certain apps unintentionally.
- Sensitive Data: Securing apps that store important or sensitive information, like banking apps, health apps, or personal photos.
| Reason for Hiding Apps | Recommended Method |
| Privacy Protection | Use the App Library, Restrict App Notifications |
| Cleaner Home Screen | Move apps to the App Library or into Folders |
| Limit Distractions | Use Screen Time to block access or hide apps temporarily |
| Prevent Accidental Access | Move apps to the App Library or into hidden folders |
| Sensitive Data | Apps can be hidden using folders or accessed using Face ID or Touch ID. |
How to Hide Apps on iPhone Using App Library

The App Library is a powerful feature introduced with iOS 14 that helps iPhone users manage and organize apps more efficiently. Instead of keeping every app on your home screen, Apple now allows you to store apps in a separate area called the App Library. This feature automatically sorts your apps into smart categories like Social, Productivity, Utilities, and Entertainment. The App Library is especially useful if you want to hide apps from plain view without deleting them or altering their settings. It keeps your home screen clean while ensuring you still have quick access to every app when needed. How to hide apps in iPhone.
Tap and Hold the App Icon
How to hide apps in iPhone, To begin the process of hiding an app using the App Library, first locate the app on your home screen that you wish to hide. Once you’ve found it, tap and hold the app icon. After a second or two, the app will respond with a haptic touch or visual effect, and a quick action menu will appear. This menu provides several options, including sharing the app, editing the home screen, or removing the app. This step is crucial because it gives you control over the placement of the app and lets you decide whether to move, hide, or delete it. Holding down the icon is a universal method for app management in iOS.
Choose “Remove App.”
How to hide apps in iPhone. After the quick action menu appears, tap on the option that says “Remove App.” This may sound like you’re deleting the app, but don’t worry, Apple provides a secondary prompt that gives you choices. You’re not uninstalling it yet. By tapping “Remove App,” you’re telling iOS that you want to change the app’s location or visibility. Apple designed this extra step for safety, ensuring that apps aren’t removed accidentally.
Select “Move to App Library.”
Once you’ve tapped “Remove App,” a new prompt will appear with two options: “Delete App” and “Move to App Library.” Here, choose “Move to App Library.” The app is not deleted; it simply becomes hidden from view. This method is ideal for apps you use occasionally or want to keep private. They won’t take up visual space on your home screen, but you can still find and use them as needed.
Access Hidden Apps Anytime from the App Library
How to hide apps in iPhone. Even though the app no longer appears on your home screen, it is still very much available on your device. To access it, swipe left on your home screen pages until you reach the App Library. You can scroll through the automatically sorted categories or simply use the search bar at the top to type in the app’s name. Once found, tap on it to open it and use it like normal. The App Library ensures that no app is ever truly lost or inaccessible, making it a safe and effective way to hide apps without removing their functionality.
Hiding Apps Using Folders
How to hide apps in iPhone. Organizing your apps into folders is one of the oldest and most straightforward methods to subtly hide apps on your iPhone. While it doesn’t offer the same level of invisibility as using the App Library or Screen Time, it’s still very effective for reducing the visibility of specific apps from immediate view. By nesting apps deep within folders, especially on the second or third page of the folder, you can keep them away from curious eyes. This method is particularly useful if you want to retain easy access to the apps yourself while keeping them less obvious to others.
Folders help you maintain a clean and organized home screen while giving you control over app placement. It’s a great solution for those who don’t want to fully remove an app from their screen but still want it out of sight.
Tap and Hold on the App Icon
To begin hiding an app using a folder, go to your iPhone’s home screen and tap and hold the app you wish to hide. This long-press action will trigger the edit mode, causing all the apps to start jiggling, a sign that you’re now free to rearrange or group them. You’ll also see small minus (-) symbols at the corner of each app, but ignore those for now unless you’re deleting apps. Holding an app icon is the first step in moving it, either into another app to form a folder or to a new screen entirely. This action works the same way on all modern iPhones, from iOS 14 and up. How to hide apps in iPhone.
Drag the App into Another App
Once the apps are in jiggle mode, drag the app you want to hide over another app. As soon as your dragged app overlaps the second app, a folder will automatically be created. This is Apple’s default method for creating folders. The system will suggest a name for the folder based on the category of the apps, but you can rename it to anything you want. For added stealth, consider giving the folder a neutral name like “Utilities,” “Tools,” or “System” to avoid attracting attention. Grouping apps this way is not only helpful for hiding, but also great for decluttering.
Move Apps to the Last Page of the Folder
After creating the folder, you’ll notice you can swipe within the folder if there are multiple apps inside. Move the app you want to hide to the second or third page inside that folder by dragging it to the edge of the folder window. This buries the app deeper into the folder, making it far less likely that someone will stumble across it. Most users don’t scroll past the first page of a folder, which is what makes this method so effective for light app hiding. How to hide apps in iPhone.
Why Folders Are an Effective Hiding Method
By grouping apps into folders, especially with less conspicuous apps, you effectively camouflage the apps you want to hide. It doesn’t make the app completely invisible, but it does make it harder to find without digging. This method is especially handy for hiding social media apps, dating apps, or apps you rarely use but still want to keep on your phone. You can even hide several apps in the same folder, giving the illusion of a well-organized space while discreetly tucking away your private apps.
Using Screen Time to Limit App Access
Apple’s Screen Time feature was primarily designed to help users monitor and reduce screen usage, but it also offers several powerful tools to limit access to apps, making it an excellent method for hiding apps temporarily. Unlike the App Library or folders, Screen Time can restrict access entirely, requiring a passcode to open apps or making them disappear from view during scheduled periods. This method is perfect for parents managing their kids’ phone time, professionals trying to avoid distractions, or anyone who wants stronger control over when certain apps are accessible.
How to hide apps in iPhone Open Settings
To begin the process of hiding apps through Screen Time, open your iPhone’s Settings app, which is the control hub for all device preferences. This feature may not be turned on by default, so you may need to enable it first. Once activated, Screen Time starts tracking your app usage and unlocks options to manage app access. If you’re using Family Sharing, you can also manage Screen Time settings for your child’s device from your own iPhone. How to hide apps in iPhone.
Select Screen Time
After entering the Screen Time menu, you’ll see several options like App Limits, Downtime, and Content & Privacy Restrictions. Tap on “App Limits” to access the feature that allows you to set daily usage caps on specific apps or entire categories. App Limits is great for reducing overuse and also serves as a method to effectively “hide” apps by making them inaccessible after the limit has been reached. This is a powerful tool because it doesn’t remove the app; it simply locks it behind a Screen Time passcode once the usage limit is hit.
Set a Limit for the App
How to hide apps in iPhone, Tap on “Add Limit” and then choose the app or category of apps you want to restrict. You can select apps like YouTube, Instagram, or TikTok individually or apply limits to broader categories like Social, Entertainment, or Games. Once you’ve selected the apps, set a daily time limit, for example, 1 hour. When that time is up, the app’s icon will appear grayed out on your home screen, and it won’t be usable without entering the Screen Time passcode. This feature is especially helpful for reducing access to apps without uninstalling them or drawing attention.
Use Downtime
Another excellent feature within Screen Time is Downtime. Downtime allows you to schedule a block of time during which only selected apps (or none at all) can be used. During this scheduled period, all other apps will be hidden or grayed out, making them effectively invisible to others using the device. This is ideal for bedtime routines, work hours, study sessions, or simply taking a digital detox. You can customize which apps remain accessible during Downtime, so you’re still reachable via Phone or Messages if needed. Downtime is one of the best options for temporarily hiding apps on a routine schedule.
Screen Time as a Digital Privacy Tool
How to hide apps in iPhone, By combining App Limits and Downtime, Screen Time transforms into a robust app-hiding mechanism. It adds an extra layer of privacy because even if someone knows where to find the app, they won’t be able to open it without the correct Screen Time passcode. You also have the option to disable app installations, block websites, and manage content restrictions, all from within the Screen Time dashboard. For those serious about app control, this is a must-use feature.
Hiding Apps Using Third-Party Apps
How to hide apps in iPhone. If you’re looking for a more advanced and secure way to hide apps on your iPhone, third-party apps can provide enhanced privacy features not natively available in iOS. These apps often include password, PIN, or biometric protection like Face ID or Touch ID, adding an extra layer of security. Popular options include vault apps, which can hide photos, videos, and even apps behind a secure interface. While Apple doesn’t allow full app hiding through third-party tools, these apps cleverly disguise sensitive content or restrict access to it. Always choose well-reviewed and trusted apps from the App Store to ensure your data remains safe and private.
- App Lockers: Some apps allow you to lock specific apps behind a password or Face ID/Touch ID.
- Vault Apps: These apps allow you to hide photos, videos, and even entire apps from view.
- Private Browsers: There are browsers that offer “incognito” modes, hiding your browsing history and app usage.
Managing Hidden Apps and Finding Them Again
After hiding apps on your iPhone using folders, the App Library, or Screen Time, you might eventually forget where you placed them, especially if you’ve hidden multiple apps in different ways. Fortunately, iOS offers smart tools to help you locate any app installed on your device quickly and easily. Whether the app is buried in a folder, hidden via Screen Time, or placed out of sight in the App Library, these built-in search and navigation options ensure your apps are always just a few taps away. Managing hidden apps becomes simple once you understand where to look and how to retrieve them when needed. How to hide apps in iPhone.
Using the App Library
The App Library is a go-to resource for managing all your installed apps, including those you’ve removed from the home screen. To access it, swipe left through all your home screen pages until you reach the App Library. This screen organizes apps into smart categories such as Productivity, Social, Entertainment, and Recently Added, making it easy to browse. You don’t need to remember where you’ve placed an app manually; the App Library acts like a searchable vault for everything installed on your iPhone. Even if an app was hidden from the home screen, it will always be visible and accessible in the App Library unless uninstalled.
Using the Search Bar
If you remember the name of the hidden app, the fastest way to find it is by using the built-in iPhone search tool. Begin typing the app’s name, and it will instantly appear in the search results, even if it’s not on your home screen or has been hidden using other methods. This method is especially helpful for accessing apps that were hidden via folders or moved to the App Library, saving you from manual searching. How to hide apps in iPhone.
Wrapping Up
Hiding apps on your iPhone doesn’t have to be complicated. With the tools Apple has built directly into iOS, like the App Library, folders, Screen Time, and Siri restrictions, you can control how your apps appear and who sees them. Whether you’re aiming for a cleaner home screen, boosting your focus by limiting distractions, or simply protecting private data, these methods offer flexible, secure solutions without the need for third-party software or extreme measures. By understanding and applying these techniques, you can ensure that your iPhone stays not only organized but also private, exactly the way you want it.
FAQs
How can I completely hide apps on my iPhone?
While you can’t technically “completely hide” an app in iOS, there are several ways to make it less visible. Using the App Library is one way to remove an app from your home screen without deleting it. Additionally, you can use folders to hide apps within your home screen or use Screen Time to limit app access. If you need more security, third-party apps with password protection may help. These methods keep apps out of sight but still easily accessible when needed.
Is it safe to hide apps using third-party apps?
Third-party apps can be useful for hiding apps and adding an extra layer of security, but caution is necessary. Always read reviews and check the credibility of the app developer before downloading. Ensure that the app is trusted and has positive user feedback. Never share personal information unless you’re confident in the app’s security.
Can I hide system apps on my iPhone?
Unfortunately, system apps like Phone, Messages, or Settings cannot be hidden using the methods mentioned above.
Does hiding apps affect their functionality?
Hiding apps through the methods described, such as using the App Library or folders, doesn’t affect the functionality of the app. The app will still work as normal; it’s simply not visible on your home screen or in your immediate line of sight.
Can I free up space on my iPhone by hiding apps?
Hiding apps doesn’t free up storage space. When you move apps to the App Library or create folders, the apps remain installed on your device, taking up space. To free up space, you would need to delete apps or use offloading features.
Can I hide apps from my children using Screen Time?
Screen Time is an excellent tool for managing what your children can access on your iPhone. You can hide apps by setting restrictions and app limits or use the “Downtime” feature to schedule when apps can and cannot be used. This ensures they are not exposed to unwanted content or distractions.
Will hiding apps from search affect my Siri suggestions?
Disabling apps from showing up in search results will also prevent them from appearing in Siri suggestions. This helps keep apps out of sight when using voice commands or searching for specific items on your iPhone.