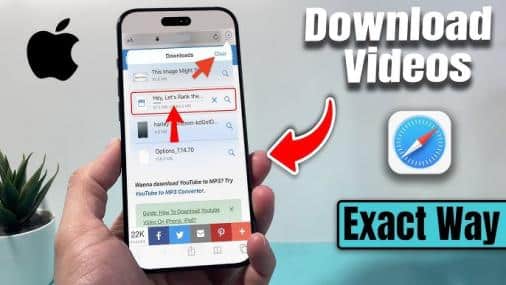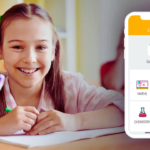Navigating the world of downloads on an iPhone can be tricky, especially when using Safari. Whether you’re downloading documents, images, or other files, knowing where they are stored and how to access them is crucial. This guide will take you through everything you need to know about where to see downloads in Safari on your iPhone. By the end of this article, you’ll be an expert in managing your Safari downloads efficiently.
Safari Downloads on iPhone
When you download a file using Safari on your iPhone, it may not be apparent where it has gone. Unlike traditional desktop browsers, Safari on iPhone handles downloads a bit differently. To know exactly where to see downloads in Safari on iPhone, you must understand how the download process works.
Safari automatically saves downloaded files in a dedicated folder within the Files app. However, finding your downloads can be challenging if you’re not familiar with the Files app or how to navigate it.
How to Start a Download in Safari on iPhone
Before we discuss where to see downloads in Safari on iPhone, let’s first cover the basics of downloading files. When you tap on a download link in Safari, a pop-up might ask where to save the file. You can choose a location within the Files app or the default download location.
This process is straightforward, but knowing how it works is essential for understanding where to see downloads in Safari on iPhone.
Default Download Location in Safari on iPhone
The key to knowing where to see downloads in Safari on iPhone is understanding the default download location. By default, Safari saves all downloaded files to a specific folder called “Downloads” within the Files app.
To see downloads in Safari on iPhone, you can open the Files app and navigate to the “Downloads” folder. This is where Safari stores all files that you download unless you manually select a different location.
Customizing Your Download Location
If you’re wondering where to see downloads in Safari on iPhone and if you prefer a different storage location, you’re in luck. Safari allows you to customize your download location. To do this, go to Settings > Safari > Downloads. You can choose a different folder within the Files app or even save downloads directly to iCloud.
Customizing your download location will make it easier to access and organize your files and simpler to know where to see downloads in Safari on your iPhone.
Accessing Downloads Through the Files App
Once you’ve downloaded a file, the next step is to find it. To see downloads in Safari on iPhone, you’ll need to open the Files app, which acts as a central hub for all your documents and downloaded files.
Navigate to the “Downloads” folder within the Files app to see all the files you’ve downloaded through Safari. This is the most straightforward method for where to see downloads in Safari on iPhone.
Using the Search Function in the Files App
If you’re still having trouble figuring out where to see downloads in Safari on iPhone, the search function in the Files app can be a lifesaver. Open the Files app and swipe down to reveal the search bar. Type the downloaded file name; the app will show you the location.
This method ensures you can quickly find your downloads without remembering the exact folder location, offering a fast solution to where to see downloads in Safari on iPhone.
Managing Your Downloads
Knowing where to see downloads in Safari on an iPhone is only half the battle. Managing those downloads is equally essential. You can organize your files within the Files app by moving them to different folders, renaming them, or deleting files you no longer need.
Proper file management helps you track where to see downloads in Safari on your iPhone, ensuring that your storage remains uncluttered and efficient.
Sharing and Opening Downloaded Files
After finding where the loads are in Safari on your iPhone, you may want to share or open these files. The Files app allows you to share files via email, messaging apps, or AirDrop. You can also open files directly in compatible apps, such as PDFs in Adobe Reader or images in the Photos app.
This flexibility makes it easy to find downloads in Safari on iPhone and utilize them effectively.
Troubleshooting Download Issues in Safari
Sometimes, you might encounter issues downloading files or finding where to see downloads in Safari on your iPhone. If a download fails, try restarting your iPhone or checking your internet connection. If you still can’t find a file, ensure that it was saved to the correct folder.
These troubleshooting steps can resolve most issues and help you understand where to see downloads in Safari on your iPhone, even when things go wrong.
Conclusion
By now, you should have a comprehensive understanding of where to see downloads in Safari on your iPhone. Whether accessing the Files app, customizing your download location, or managing your files, you’ve got the knowledge to handle your downloads like a pro.
Always remember that the key to effectively managing your files lies in knowing where to see downloads in Safari on your iPhone. With this guide, you’re well on your way to mastering the download process on your iPhone.
5 FAQs
1. How do I change my iPhone’s download location in Safari?
To change the download location in Safari on iPhone, go to Settings > Safari > Downloads and select a different folder within the Files app.
2. Can I download files directly to iCloud from Safari on iPhone?
You can download files directly to iCloud by customizing your download location in the Safari settings.
3. Why can’t I find my download in Safari on my iPhone?
Check the Files app under the “Downloads” folder if you can’t find your download. You can also use the search function in the Files app to locate the file.
4. Is it possible to manage downloads without the Files app?
No, the Files app is essential for managing and finding where to see downloads in Safari on iPhone. It serves as the primary storage location for downloaded files.
5. How do I share a downloaded file from Safari on my iPhone?
To share a downloaded file, open the Files app, find it, tap on it, and select the share icon. Then, you can choose the method you prefer to share the file.